Due to the YouTube strict policy, it has been quiet difficult to download videos from YouTube. Do I have to say this...? Many developers and softwares respect the YouTube policy.
However, most people don't want to always go on YouTube whenever there is need to see videos on YouTube especially; in areas where the network signals are mostly poor, where buffering takes more time than the video you are to see.
Anyways, there are many programs that claim that they can download videos from YouTube but when installed on your PC, you will find out that they are either not doing the work at all or that they are junks of viruses threatning your PC.
1- ClipGrab
ClipGrab is a Windows program that does the work just the way you want it. It is a stand-alone application unlike most other programs that integrate with your PC browsers like an add on or extension.
Visit the link above to download the ClipGrab application on your PC.
2- Install ClipGrab following the Installer's setup guide.
Navigate to the folder where you have downloaded the ClipGrab .exe file, double-click it to install the ClipGrab program on your PC.
3- Lunch ClipGrab from your PC
Locate the ClipGrab application on your PC either from your Desktop or wherever you can find its shortcut. Lunch the ClipGrap application.
4- Search for the Video you Wish to Download
In the field provided, type the name of the Video you wish to download from YouTube E.g Aryk Enterprise.
By that search string, it will bring all the videos from Aryk Enterprise and from there you can choose the video you want.
5- Select the Video
Choose the video of your choice from the list the search brings you.
6- Select the Format/Bit
Choose the format and size of the video you wish to download and proceed.
7- Click "Grab this Clip!"
Click "Grab this Clip!". And by this, you will be prompted to select the folder in which you wish to download the video and by that, you are done.
Just relax and watch while your videos are being downloaded.
SavefromNET is the second Windows PC program I would recomment for you to use for downloading videos from YouTube.
SavefromNET can actually download videos from about 40 websites including YouTube, Dailymotion and the rest of it.
SavefromNET actually work like an Add-On. With Firefoxs and other browsers, SavefromNET works fine except for Chrome.
For instructions on how to install SavefromNET on Chrome Browser, click here.
Download SavefromNET from the link above.
2- Install SavefromNET on your PC
Navigate to the folder where the SavefromNET.exe file is downloaded, double-click it to install the file on your Windows PC.
3- Lunch/Open Any of your Browsers
Open/lunch any of your browsers on your PC to see if the SavefromNET program has been installed.
4- Visit either of the Supported Websites
SavefromNET supports about 40 websites including YouTube, Dailymotion, Facebook and the rest. Just visit any of them and navigate to the video you wish to download.
5- Locate SavefromNET Link Below Each Video
Below the video, you should notice the SavefromNET icon, simply click on it to see your options.
6- Select the Video Format/Bit
From the options you see when you click on the SavefromNET icon, select the video format/size you wish to download and proceed.
7- Begin Download
NOTE:
While installing the SavefromNET program on your PC, make sure that you choose the recommended option and from there, choose to install ONLY the SavefromNET program to avaoid viruses.
See the image below;
3- IDM -Internet Download Manager
I would have recommended IDM as the first and best Windows PC program for downloading videos from YouTube but it comes as a trial which means you have to purchase it after a period of 30 days to continue enjoying the full service.
I don't know why but majority hate paying for worthy service. Some even wish that everything in life be made free. I like free stuff, too. I can't deny it but I pay for services that are well worth it.
If truth be told, IDM is really good. I mean, it can download videos from any website. Just any website for as long as it is a recognised video format.
How to Download Videos from YouTube Using IDM
1- Download IDM on to your PC from here.
Download IDM from the link above on to a folder on your PC.
2- Install IDM on your PC
Navigate to the folder wherein you have downloaded the IDM.exe file. Double-click the file to install it on your PC.
3- Lunch Any of your Browsers
When installed, IDM automatically integrates with your browsers. Simply lunch any of your browsers for IDM to configure itself. This is done only once following a successful installation of IDM on your PC.
4- Visit the Website from which you wish to download the Video
Now, open the website from which you wish to download the video, navigate to the video you wish to download.
5- Play the Video
Now, before the IDM icon can be visible on the page, you need to play the video.
Simply click on the video to play it or click anywhere where you see the "Play" icon to play the video.
6- Locate the IDM icon
Once the video starts playing, the IDM icon becomes visible on the page. Click the icon to view the video option.
7- Select your Video Format/Bit
From the options, select the video format and the size you wish to download and proceed.
8- Begin Download
However, most people don't want to always go on YouTube whenever there is need to see videos on YouTube especially; in areas where the network signals are mostly poor, where buffering takes more time than the video you are to see.
Anyways, there are many programs that claim that they can download videos from YouTube but when installed on your PC, you will find out that they are either not doing the work at all or that they are junks of viruses threatning your PC.
3 Best YouTube Vide Downloaders for Windows PC
Here, I reveal 3 best Windows PC programs you can use to download videos of any lenght from YouTube at preferrably high speed.1- ClipGrab
ClipGrab is a Windows program that does the work just the way you want it. It is a stand-alone application unlike most other programs that integrate with your PC browsers like an add on or extension.
How to Download YouTube Videos from ClipGrab
1- Download ClipGrab from the link here.Visit the link above to download the ClipGrab application on your PC.
2- Install ClipGrab following the Installer's setup guide.
Navigate to the folder where you have downloaded the ClipGrab .exe file, double-click it to install the ClipGrab program on your PC.
3- Lunch ClipGrab from your PC
Locate the ClipGrab application on your PC either from your Desktop or wherever you can find its shortcut. Lunch the ClipGrap application.
4- Search for the Video you Wish to Download
In the field provided, type the name of the Video you wish to download from YouTube E.g Aryk Enterprise.
By that search string, it will bring all the videos from Aryk Enterprise and from there you can choose the video you want.
5- Select the Video
Choose the video of your choice from the list the search brings you.
6- Select the Format/Bit
Choose the format and size of the video you wish to download and proceed.
7- Click "Grab this Clip!"
Click "Grab this Clip!". And by this, you will be prompted to select the folder in which you wish to download the video and by that, you are done.
Just relax and watch while your videos are being downloaded.
NOTE:2- SavefromNET
ClipGrab ONLY downloads videos from YouTube.
SavefromNET is the second Windows PC program I would recomment for you to use for downloading videos from YouTube.
SavefromNET can actually download videos from about 40 websites including YouTube, Dailymotion and the rest of it.
SavefromNET actually work like an Add-On. With Firefoxs and other browsers, SavefromNET works fine except for Chrome.
For instructions on how to install SavefromNET on Chrome Browser, click here.
How to Download Videos from YouTube Using SafefromNET
1- Download SavefromNET from the link here.Download SavefromNET from the link above.
2- Install SavefromNET on your PC
Navigate to the folder where the SavefromNET.exe file is downloaded, double-click it to install the file on your Windows PC.
3- Lunch/Open Any of your Browsers
Open/lunch any of your browsers on your PC to see if the SavefromNET program has been installed.
4- Visit either of the Supported Websites
SavefromNET supports about 40 websites including YouTube, Dailymotion, Facebook and the rest. Just visit any of them and navigate to the video you wish to download.
5- Locate SavefromNET Link Below Each Video
Below the video, you should notice the SavefromNET icon, simply click on it to see your options.
6- Select the Video Format/Bit
From the options you see when you click on the SavefromNET icon, select the video format/size you wish to download and proceed.
7- Begin Download
NOTE:
While installing the SavefromNET program on your PC, make sure that you choose the recommended option and from there, choose to install ONLY the SavefromNET program to avaoid viruses.
See the image below;
3- IDM -Internet Download Manager
I would have recommended IDM as the first and best Windows PC program for downloading videos from YouTube but it comes as a trial which means you have to purchase it after a period of 30 days to continue enjoying the full service.
I don't know why but majority hate paying for worthy service. Some even wish that everything in life be made free. I like free stuff, too. I can't deny it but I pay for services that are well worth it.
If truth be told, IDM is really good. I mean, it can download videos from any website. Just any website for as long as it is a recognised video format.
How to Download Videos from YouTube Using IDM
1- Download IDM on to your PC from here.
Download IDM from the link above on to a folder on your PC.
2- Install IDM on your PC
Navigate to the folder wherein you have downloaded the IDM.exe file. Double-click the file to install it on your PC.
3- Lunch Any of your Browsers
When installed, IDM automatically integrates with your browsers. Simply lunch any of your browsers for IDM to configure itself. This is done only once following a successful installation of IDM on your PC.
4- Visit the Website from which you wish to download the Video
Now, open the website from which you wish to download the video, navigate to the video you wish to download.
5- Play the Video
Now, before the IDM icon can be visible on the page, you need to play the video.
Simply click on the video to play it or click anywhere where you see the "Play" icon to play the video.
6- Locate the IDM icon
Once the video starts playing, the IDM icon becomes visible on the page. Click the icon to view the video option.
7- Select your Video Format/Bit
From the options, select the video format and the size you wish to download and proceed.
8- Begin Download

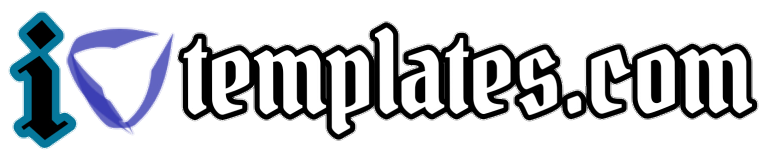







0 Comments