If you are here reading this, I sure you have upgraded to the latest update of Windows, Windows 10 which is currently the top of discussion for every Windows PC users. I hope you are enjoying windows 10 on your PC?
Now, let's proceed to the talks of today, How to Disable Automatic Updates On Windows 10
To help you disable the automatic updates on your Windows 10 PC and save you few more data for extra downloads, I have compiled a step by step guide on how to disable the automatic update on Windows 10.
Here you go;
Step 1. Click on the Windows Start button and select Settings .
Step 2. Within Windows 10 Settings, click on Update & Security.
Step 3. In Update & Security, click on the Advanced Option link towards the bottom of the right window inside the Windows Update section.
Now, you should find yourself in the Windows Update section.
Step 4. In the Advanced Options section, Click “Choose how updates are delivered “
Step 5. Turn off using the toggle.
Congratulations! You have successfully disabled the automatic update on your Windows 10 PC and can now save your extra data for other useful and intended purposes.
Still have questions? Use the comment box.
Now, let's proceed to the talks of today, How to Disable Automatic Updates On Windows 10
DISABLING AUTOMATIC UPDATES ON WINDOWS 10 PC
As is the norm, on new or fresh installation of Windows OS on your PC, updates are automatically pushed and installed on the PC. Though, this is a good thing however, in the case that you use a rationed data plan, it would be pretty unbearable as Windows 10 updates are much more frequent and data consuming.To help you disable the automatic updates on your Windows 10 PC and save you few more data for extra downloads, I have compiled a step by step guide on how to disable the automatic update on Windows 10.
Here you go;
Step 1. Click on the Windows Start button and select Settings .
Step 2. Within Windows 10 Settings, click on Update & Security.
Step 3. In Update & Security, click on the Advanced Option link towards the bottom of the right window inside the Windows Update section.
Now, you should find yourself in the Windows Update section.
Step 4. In the Advanced Options section, Click “Choose how updates are delivered “
Step 5. Turn off using the toggle.
Congratulations! You have successfully disabled the automatic update on your Windows 10 PC and can now save your extra data for other useful and intended purposes.
Still have questions? Use the comment box.

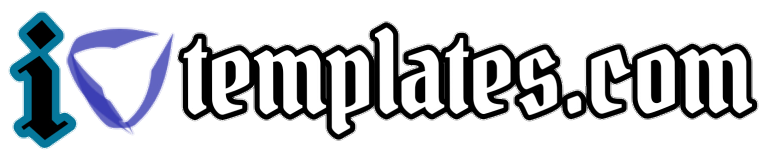



0 Comments