Since Android N Developer Preview has been rolling out for selected android devices, some android users who are not using Gogle Nexus devices might be willing to have the Android N developer Preview flashed on their various Android devices as well.

Well, for Sony Xperia android device users, here is an answer to put stop to your wait and quench your curiosity.
Following the step by step guides here, you can flash Android N Developer preview on selected Sony Xperia android devices, most commonly, the Xperia Z3.
1. Connect your compatible Xperia device to a computer using a USB cable.
3. Hold down the ALT key on your computer and click on Software Repair on the home screen, then follow the guide.</>
4. Now, you’ll be asked to disconnect and turn off your device, then to reconnect whilst holding down the volume down key to start the software flashing.
If you want, and for any reason, you can return to factory settings at any time by connecting back to Xperia Companion and following the Software Repair instructions again.
If this piece of info was useful to you, please share to help others.
Also, follow us on Facebook here, Twitter here and Google+ here.

Well, for Sony Xperia android device users, here is an answer to put stop to your wait and quench your curiosity.
Following the step by step guides here, you can flash Android N Developer preview on selected Sony Xperia android devices, most commonly, the Xperia Z3.
Flashing Android N Developer Preview On your Compatible Xperia Devices
To know that your Sony Xperia device is eligible for the operation or, you simply want to flash Android N Developer Preview on the device, here’s how to get started:1. Connect your compatible Xperia device to a computer using a USB cable.
- NOTE:
1. Sony Companion has to be installed on the PC.
2. Other necessary android USB drivers has to be installed as well.
3. Make sure you have Xperia Companion version 1.1.24 or later installed on the PC. Download latest Xperia Companion here.
3. Hold down the ALT key on your computer and click on Software Repair on the home screen, then follow the guide.</>
4. Now, you’ll be asked to disconnect and turn off your device, then to reconnect whilst holding down the volume down key to start the software flashing.
If you want, and for any reason, you can return to factory settings at any time by connecting back to Xperia Companion and following the Software Repair instructions again.
If this piece of info was useful to you, please share to help others.
Also, follow us on Facebook here, Twitter here and Google+ here.

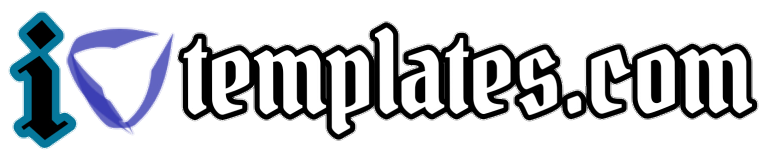


0 Comments