QcomDloader is a simple light-weight Windows utility tool for servicing Qualcomm android devices. QcomDloader is used only to flash and unbrick Qualcomm android devices and nothing more.
Flash Qualcomm Devices with QcomDloader Tool: Step by Step Guides
1. Download and extract QcomDloader tool from your ABC PSR Suit folder or download it from here. Learn about PSR Suit here.
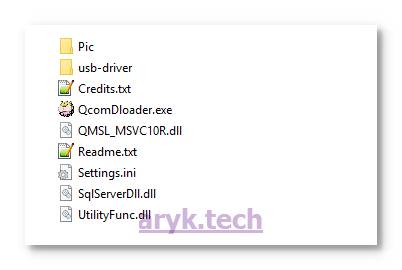
2. Download your Qualcomm device unbrick file. If you are a PSR Suit susbcriber, you may request for your Qualcomm device unbrick file at the ABC Lab here.
3. Now, open QcomDloader folder (where you extracted QcomDloader) file on your PC. Open USB Driver folder to install Qualcomm drivers on your PC by double-clicking the setup file.
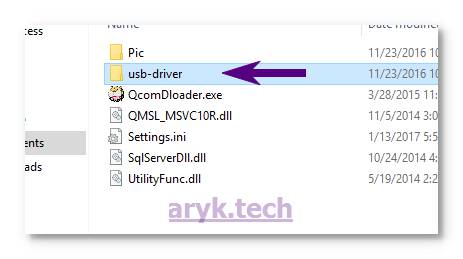
NOTE: SKIP this step if you have already installed Qualcomm drivers on your PC.
4. Once Qualcomm drivers are installed on your PC, you may now connect your device to the PC via its compatible USB Cable.
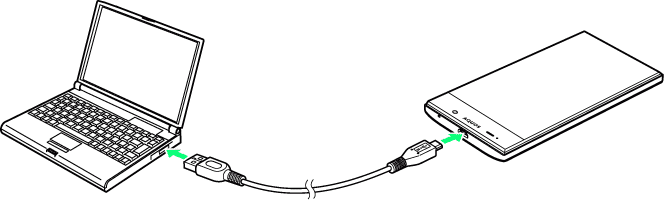
5. Double-Click QcomDloader.exe (within the folder) to launch the program.
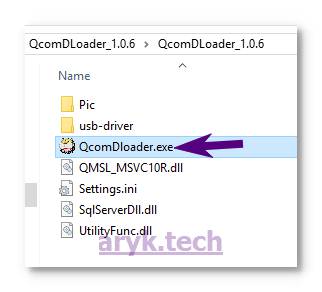
6. On full launch, QcomDloader should display a GUI similar to this image:
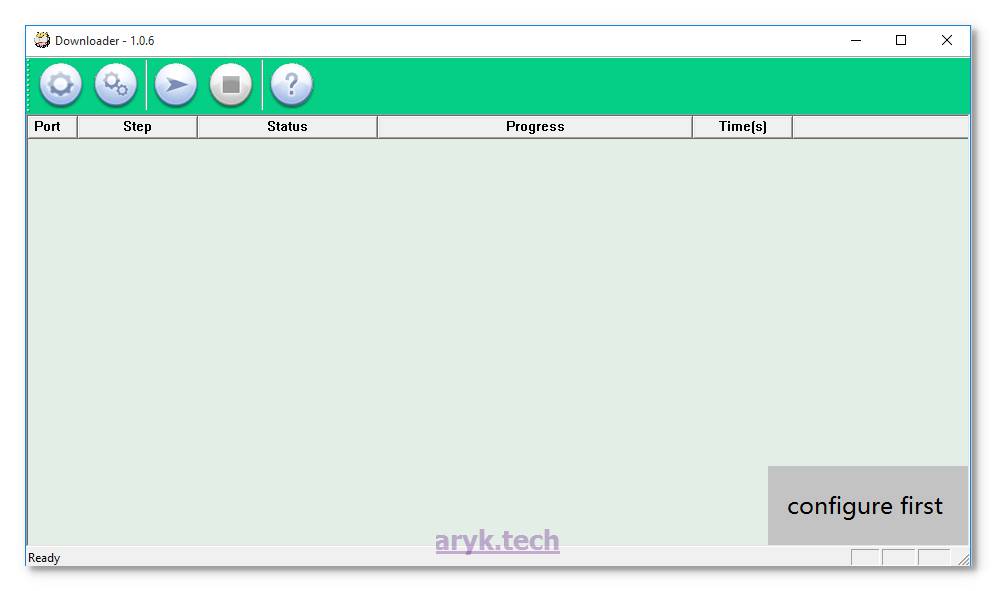
7. Click the Load button then, navigate to the folder where your Qualcomm stock firmware/unbrick file is saved on your PC.

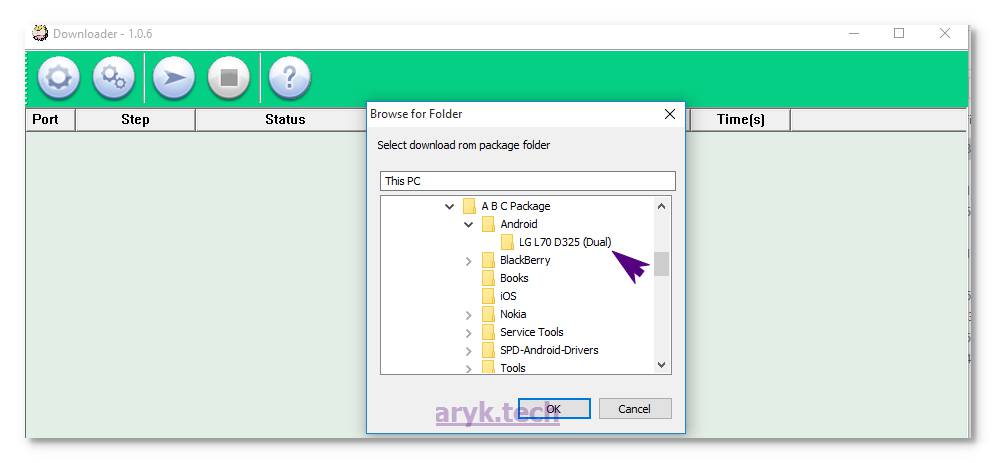
8. Click Settings. From the window that shows up, click Erase Download and select Upgrade from the drop-down options.

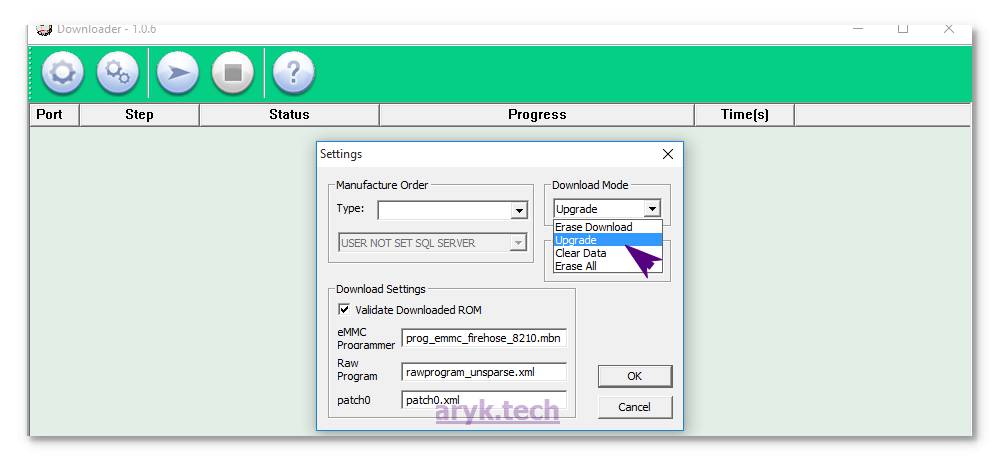
9. Now, click/mark/tick the Validate Downloaded ROM box.

NOTE: check to confirm that prog_emmc_firehose_8936.mbn, rawprogram_unsparse.xml, and patch0.xml are written as the ones contained in your firmware folder otherwise, rename the fields/files to match the ones in your Qualcomm device firmware folder.
Example;
- Some Qualcomm flash and unbrick tools such as QFIL sees rawprogram_unsparse.xml as rawprogram0.xml. Simply rename the file to match with QcomDloader param as seen in the image above. Also, Rename your prog_emmc_firehose_8936 as appropriate.
10. In the chipset field, enter your device chipset. Don't know your chipset? It's easy. If your eMMC programmer file is prog_emmc_firehose_8210.mbn then, your device chipset is 8210.
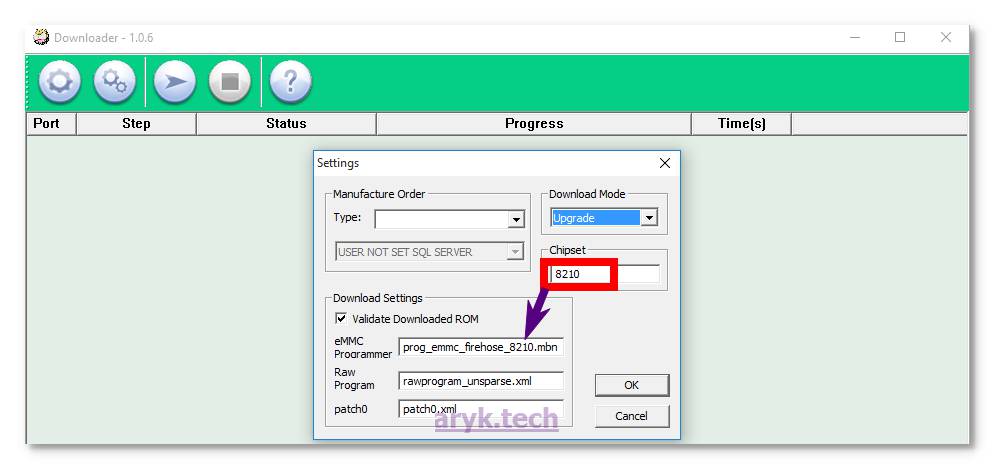
11. Now, save your device configuration on QcomDloader by clicking the OK button.
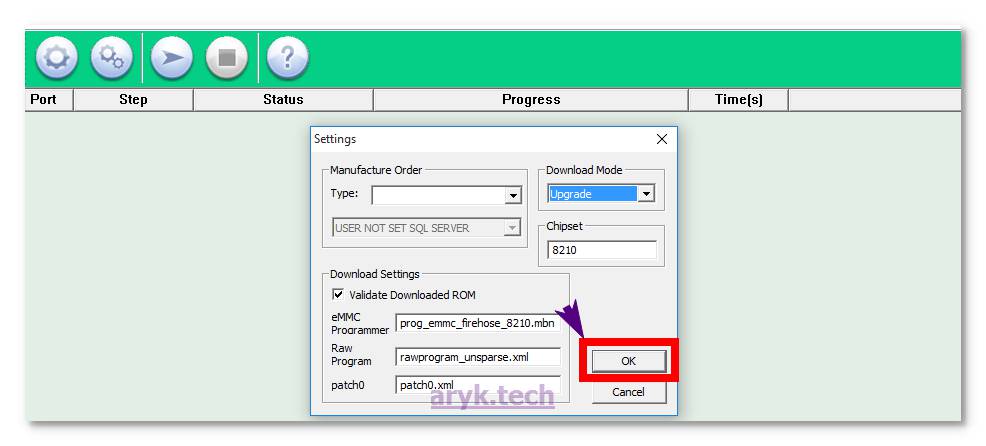
12. You are now set to initiate the flashing operation. Click Start to start Flashing/loading the firmware on your device.

13. Once you see [Received] Passed displayed on QcomDloader, your Qualcomm device has just been flashed successfully.
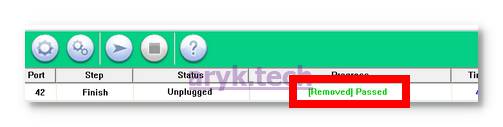
Similar Tutorials:

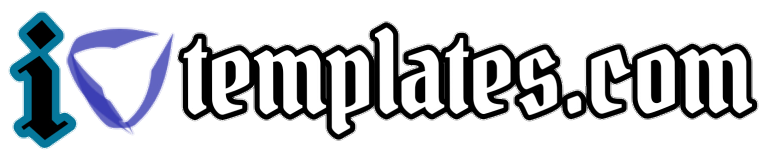


0 Comments