On this page, we discuss how to unbrick all hardbricked Samsung Galaxy A3 that are stuck in Qualcomm HS-USB QDLoader 9008 brick state also known as QHS-USB QDLoader 9008 mode.

Although, rarely it happens, if a Samsung device is hardbricked, it is usually difficult to unbrick and recover the device especially when you have no compatible QFIL files that can easily be used to recover the device available.
Fair enough, since Samsung Galaxy A3 devices are powered by Qualcomm, we can easily make use of the Qualcomm Emmergency Download mode, simply put, the Samsung Galaxy A3 EDL mode to boot the device to download mode and then, flash stock firmware on the device using ODIN.
By this method, we make use of the Samsung Galaxy A3 full blk0 backup file (ROM Dump) which is also known as loader.img file. This method is especially useful if you want to debrick your Galaxy A3 using ODIN or other Samsung official flash tools method.
When is Samsung Galaxy A3 Hardbricked?
1. When the PC detects your device has Qualcomm HS-USB QDLoader 9008 or Qualcomm QHS-USB Bulk.
2. When your Galaxy A3 hangs on boot and fails to boot recovery or download (ODIN) mode.
3. When the system partition of the device has been mistakenly or intentionally erased.
4. A Samsung device can also hardbrick as a result of uncompleted or interrupted upgrade process.
5. A rooted Samsung device that receives OTA update and is being upgraded from there can also hardbrick.
Required Files to Unbrick Galaxy A3
| File Download Link(s) | Description |
| ODIN | Download ODIN here - SKIP this if installed already. ODIN is more like an official service and support tool for virtually all Samsung mobile phones. ODIN tool will be used to download and flash official Samsung Stock ROM firmware on your Samsung Galaxy A3. |
| DiskImageRev2 | Download DiskImageRev2 here - DiskImageRev2 is the utility tool that will be used to flash the Galaxy A3 ROM Dump also known as loader.img file on your SD Card and this in turn, will make your SD Card bootable so that when inserted in your Samsung Galaxy A3, your device can boot from it. |
| Samsung Galaxy A3 (ROM Dump) Loader.img File | You'll receive the download link when you subscribe to the unbrick project. This is the Samsung Galaxy A3 full blk0 backup file which turns your SD Card to a bootable partition that makes Samsung download mode accessible to your device even when the device is hardbricked. |
| Your SD Card | For any Qualcomm devices, it is recommended that you use an SD Card whose size is the same as your device internal ROM. |
How to Unbrick Samsung Galaxy A3 Using Loader.img File
1. Subscribe to the device Unbrick Project folder. Once subscribed, you will receive access link to the unbrick files.
2. From the Galaxy A3 Unbrick folder specific for your variant, download the loader.img file.
3. Now, format your SD Card. exFAT format is preferred.
4. Download DiskImageRev2 also from the table above and extract it onto a folder on your PC.
5. Make your SD Card bootable by flashing the Loader.img file on the SD Card using DiskImageRev2. See instructions below here.
6. Download ODIN from the table above and install it on your PC.
7. Now, boot your Galaxy A3 to Download Mode by slotting / inserting the SD Card in the Galaxy A3 card slot and then press Power + Volume Down + Home buttons at the same time until the phone boots to Download Mode.
8. Connect the Galaxy A3 to the PC and wait while the drivers are being installed on your PC. NOTE: You must have installed Samsung drivers on the PC.
9. See the tutorial to flash stock firmware on Samsung devices using ODIN here and complete your Samsung Galaxy A3 debrick process.
10. All things being equal, ODIN should complete the process between 15 and 45 minutes depending on your PC's speed and the firmware volume.
11. Once completed successfully, congratulations. You have just unbricked the Galaxy A3.
The Does and Does Not of this Unbrick Method
1. With the correct Samsung Galaxy A3 Loader.img file, you will be able to access your Samsung Galaxy A3 Download Mode again.
2. The Samsung Galaxy A3 Loader.img file ONLY boots your device to Download mode and not the OS.
3. This method helps your Samsung Galaxy A3 unbrick process. It's not the do-it-all.
4. This Samsung Galaxy A3 Loader.img file will not boot your device to the full Android OS. You need full firmware to do that.
5. The SD Card (used) helps boot the device into recovery or Download (ODIN) Mode modes ONLY.
6. The SD Card used will become useless until you format it. You can use Mini Tool to Partition to format the SD Card for re-use.
Solutions to Possible Errors
| Issue(s) | Solution(s) |
| ODIN successfully restored my device but it still fail to boot. What can I do? | Before you boot up the phone or while the phone boots up, make sure you remove the SD Card from the phone. |
| The PC no longer recognise my device in Qualcomm HS-USB QDLoader mode. What's wrong? | Until the SD Card is in your phone, PC will continue to seeing the phone as functioning properly but only with flat battery. |
| My device is stuck at boot logo instead. What can I do? | Try another SD Card. You must use a class10 SD Card that's really fast. |
| My device is in recovery, Download mode but ODIN or Samsung PC Suite does not detect it. Is something wrong? | Yes. Something is wrong. Check your USB Cord, USB Port or make sure your drivers are properly installed. With each instance, you can try with another device to confirm. |
| Have other questions? | Good! Drop your comment. We shall attend the question(s) and also include it in the list table. |
To Create Bootable SD Card with Loader.img File
See instructions here
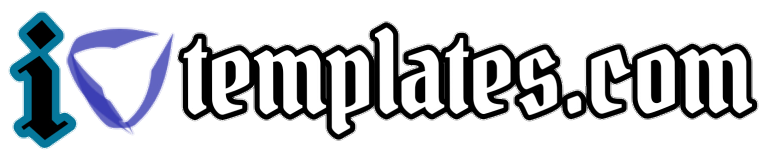


0 Comments