I am sure you may have had about some Windows programs that captures static images of your Windows PC. For example, you may wish to capture a section of your PC or, a particular Window, operation, anything on your PC and save in a photo/picture format such as .jpg or .png.
Here, we will discuss how to record dynamic images of multiple operations that are being run on your Windows PC and save them in a video format specifically, .avi video format.
In this tutorial, we will be discussing specifically, how to use CamStudio Windows program to record dynamic and multiple operations on your Windows 7 PC and save them in a .avi video format.
Although there are fairly a large number of programs that can be used to capture videos on your Windows 7 PC, not many of them are free. Even the few that are free do not produce much quality output.
Now, based on my experience with the CamSTUDIO Windows program in recording videos on my Windows 7 PC, I would share with you how to use the CamSTUDIO to produce quality video in a step by step guides as given below;
Here, we will discuss how to record dynamic images of multiple operations that are being run on your Windows PC and save them in a video format specifically, .avi video format.
In this tutorial, we will be discussing specifically, how to use CamStudio Windows program to record dynamic and multiple operations on your Windows 7 PC and save them in a .avi video format.
How to Use CamSTUDIO to Record Video On Windows 7
Although there are fairly a large number of programs that can be used to capture videos on your Windows 7 PC, not many of them are free. Even the few that are free do not produce much quality output.
Now, based on my experience with the CamSTUDIO Windows program in recording videos on my Windows 7 PC, I would share with you how to use the CamSTUDIO to produce quality video in a step by step guides as given below;
1- Download the CamSTUDIO: the first thing you need to do is to download the CamSTUDIO program for Windows 7 from here.
2- Extract the Downloaded File: because the file is compressed in a zip file, you will have to extract the downloaded file in a folder on your PC using a ZIP extractor such as WinRAR, WinZIP or any other zip extractor programs.
3- Connect And Install CamSTUDIO: the CamSTUDIO file is just a setup.exe file that requires internet connection to download the main program therefore, you need to connect to the internet then; locate the CamSTUDIO folder and double-click the program to lunch it.
4- Follow Installation Guides by the Setup: the CamSTUDIO is a very light yet intuisive program. The installation should not take more than three minutes (3mins) depending on your PC's speed and internet connections speed.
5- Lunch CamSTUDIO: Once the installation is complete, simply lunch the CamSTUDIO program. Note that CamSTUDIO does not create a desktop shortcut by default. To locate the program, simply click on the Windows Start icon and type CamSTUDIO to bring up the program.
Start CamSTUDIO Video Recorder: once the CamSTUDIO program is lunched, simply click on the round-red button to begin recording your Windows 7 PC screen. To stop and save the recorded video clip, simply click on the Light-blue button.
7- Wait For CamSTUDIO to Compress the Video: now, should notice a percentage readings on CamSTUDIO. It should not take much long until the reading is complete depending on the size of the video. Once it completes, you can now check for the Video on the saved folder and enjoy!
For any comments or questions over this article please, use the comment box bellow or contact us Via This Link. And if your questions is not about this article and needs our help over something related, Find Us on Facebook. Got any other info you want us discuss? Share it with us using the comment box or contact us!

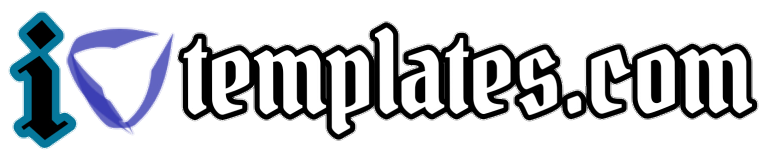



0 Comments