Either that you practice phone software repairs as a profession, an advanced android phone user or a basic Android user, there are a few operations that you need to learn when you first get a hold on Sony Xperia LT29i [Hayabusa] Android device and how to boot the Xperia LT29i [Hayabusa] to download mode, flash mode or fastboot mode are just few of those operations. These two operations, download mode / flash mode and fastboot mode are usually required for carry out official and other helpful operations on any Sony Xperia Android smartphone or tablet.
Meanwhile, in this article, I will explain you how to easily and safely enter download mode / flash mode and fastboot mode on your Sony Xperia LT29i [Hayabusa].
Learning how to boot your Xperia LT29i [Hayabusa] into flash mode is an essential reason being that it can be used for fixing a bricked Xperia LT29i [Hayabusa] Android device, for correcting some software issues and for improving the Android experience that is featured on your Sony Xperia LT29i [Hayabusa].
Flash mode is actually the same thing with download mode. The download mode is a term which is used when referring to Samsung branded Android devices. Now, the other handsets can be entered in flash mode, which of course isn’t different at all from the already mentioned download mode. But why should you learn how to enter flash mode on your Xperia LT29i [Hayabusa]? Basically this mode will be required when you will be trying to apply an official Android firmware update manually and not via OTA release.
Recommended:
- How to Hard Reset, Factory Reset Sony Xperia Devices
- How to Flash Sony Android Devices Using Flash Tool
Flashing an update manually is also a must have knowledge especially when you have problems with your device. In this case you can fix various issues, bugs, lags, force close errors, freeze situations and lot more problems that are the result of unofficial procedures which include gaining root access, unlocking the bootloader, flashing a custom recovery image, updating with a custom ROM firmware, installing a custom kernel, removing bloatware and so on.
So as you can see, learning how to enter and use flash mode / download mode on the Sony Xperia LT29i [Hayabusa] is not really an option for you. Of course, also for resolving the issues from above you can try to make a hard reset / factory reset, or to clear cache, that does not always correct the errors.
Before flashing an official Android OS by using the flash mode, it is recommended that you backup the Xperia LT29i [Hayabusa] data and thé TA Partition because; 1. Everything that you have saved on the internal storage memory will be wiped out / lost to the operation – the same is happening when applying a hard reset. 2. The TA Partition controls the signal (GSM and Data Service) related aspects of the phone. This means with the TA Partition gone, you cannot get your Xperia LT29i [Hayabusa] to bring any signal at all. So, take your time and complete a full and proper backup for saving stuffs like personal data, info and accounts including your contacts list, call logs, text messages, installed apps, internet settings and everything else you might use or need afterwards.
Must Read:
Good; now it should be clear to you that this tutorial is compatible only with the Sony Xperia LT29i [Hayabusa] and with no other Android based device. You should always use compatible guides that have been tested or you might end up damaging your handset or in messing things up.
How to Enter Download Mode ( Flash Mode ) on Xperia LT29i [Hayabusa]
Step #1. Turn on your Windows PC.
Step #2. On your computer, install the specific Sony Xperia drivers for the PC. You may download all Sony Xperia Drivers here.
Step #3. Turn off your Sony Xperia LT29i [Hayabusa] – you can do this by pressing on the power button and choosing “power off” or by pressing the power key for about 15 seconds.
Step #4. Wait a few seconds and then complete the next steps.
Step #5. Press and hold the Xperia LT29i [Hayabusa] volume down button.
Step #6. While pressing the mentioned key, just plug in the USB cord to your Sony Xperia LT29i [Hayabusa] and the other end of the cord to your PC.
Step #7. Now your Xperia LT29i [Hayabusa] will boot in flash mode thus the device’s LED light should turn into Green.
When these happened, you should notice the PC start installing the drivers. All things being equal, the drivers should be successfully installed.
Step #8. Your Sony Xperia LT29i [Hayabusa] is now in flash mode . You can now install official updates on the device.
NOTE:
Don’t unplug the USB cable while there are processes running. Doing so will end up in bricking your Sony Xperia LT29i [Hayabusa] Android device.
How to Boot to Fastboot Mode On Sony Xperia LT29i [Hayabusa] Android Device
Step #1. Turn on your Windows PC.
Step #2. On your computer, install the specific Sony Xperia drivers for the PC. You may download all Sony Xperia Drivers here.
Step #3. Turn off your Sony Xperia LT29i [Hayabusa] – you can do this by pressing on the power button and choosing “power off” or by pressing the power key for about 15 seconds.
Step #4. Wait a few seconds and then complete the next steps.
Step #5. Press and hold the Xperia LT29i [Hayabusa] volume up button.
This is the difference between the Flash Mode discussed above and the Fastboot Mode here
Step #6. While pressing the mentioned key, just plug in the USB cord to your Sony Xperia LT29i [Hayabusa] and the other end of the cord to your PC.
Step #7. Now your Xperia LT29i [Hayabusa] will boot in fastboot mode thus the device’s LED light flash / blink blue.
When this happens, if the drivers have not been previously installed on the PC, you should notice that the PC is installing the drivers. All things being equal, the drivers should be successfully installed.
Step #8. Your Sony Xperia LT29i [Hayabusa] is now in fastboot mode . You can now proceed with your intended purpose(s).
NOTE:
Fastboot Mode is only needed when you either want to Flash kernel, unlock the boot loader, flash custom recovery or perform any other tasks required of the fastboot mode separately.
If this piece of info was useful to you, please share to help others.
Also, follow us on Facebook here, Twitter here and Google+ here.

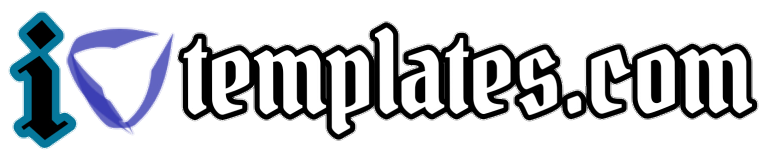




0 Comments